Intel NUC12 1240P 10TB (4*SSD) Super HomeLab Build
I’m excited to share my recent project of building an ultra-compact, all-SSD HomeLab with the incredible Intel NUC12. Below, I will walk you through the specifications and the detailed process of creating this monster build.

Specifications
Processor: Intel i5-1240P (12 Cores / 16 Threads, Underclock at 18/28W)
RAM: 64GB
Storage: Total 10TB across four SSDs:
- Samsung 980Pro 2TB (Gen 4x4) 2280 NVMe SSD
- Solidigm P41 Plus 2TB (Gen 4x4 Downgraded to Gen 3x1) 2280 NVMe SSD
- Sandisk SN740 2TB (Gen 4x4 Downgraded to Gen 3x1) 2230 NVMe SSD
- Samsung 870 EVO 4TB SATA SSD
Installation Process
Step 1: Default Configuration
The Intel NUC12 can naturally accommodate two SSDs:
- M.2 2280 SSD slot: Where I installed the Samsung 980 Pro 2TB.
- SATA SSD slot: Which houses the Samsung 870 EVO 4TB.
This setup provided me with 6TB of high-speed storage.
Step 2: Maximizing Expandability with M.2 2242 Slot
I discovered that the NUC12’s 2242 M.2 slot includes a PCIe Gen3x1 lane. By using a Key B to Key M converter, this allowed me to connect a Sandisk SN740 2TB as a 2242 form-factor drive.
Note: Connecting the SN740 via Key B scales down its speed from Gen4x4 (5000MB/s) to Gen3x1 (900MB/s).

Step 3: Utilizing the WiFi Slot
Since I seldom use the WiFi chip, my HomeLab runs mainly on a 2.5Gbps Ethernet connection. By converting the Key A+E to Key M via another converter, I effectively utilized the WiFi slot’s PCIe Gen3x1 lane. This connected the Solidigm P41 2TB SSD to the WiFi slot via an FFC cable routed to the remaining area designated for the SATA drive, providing an additional 2TB at PCIe Gen3x1 (~900MB/s).

Step 4: Underclocking for Optimal Performance
To keep noise and heat in check, I underclocked the Intel i5-1240P CPU to:
- PL1 = 18W
- PL2 = 28W
This adjustment still provides 80% of the CPU’s power potential, which is more than sufficient for my workloads. Additionally, the CPU typically operates below a 10% load, thus maintaining an efficient and quiet environment.
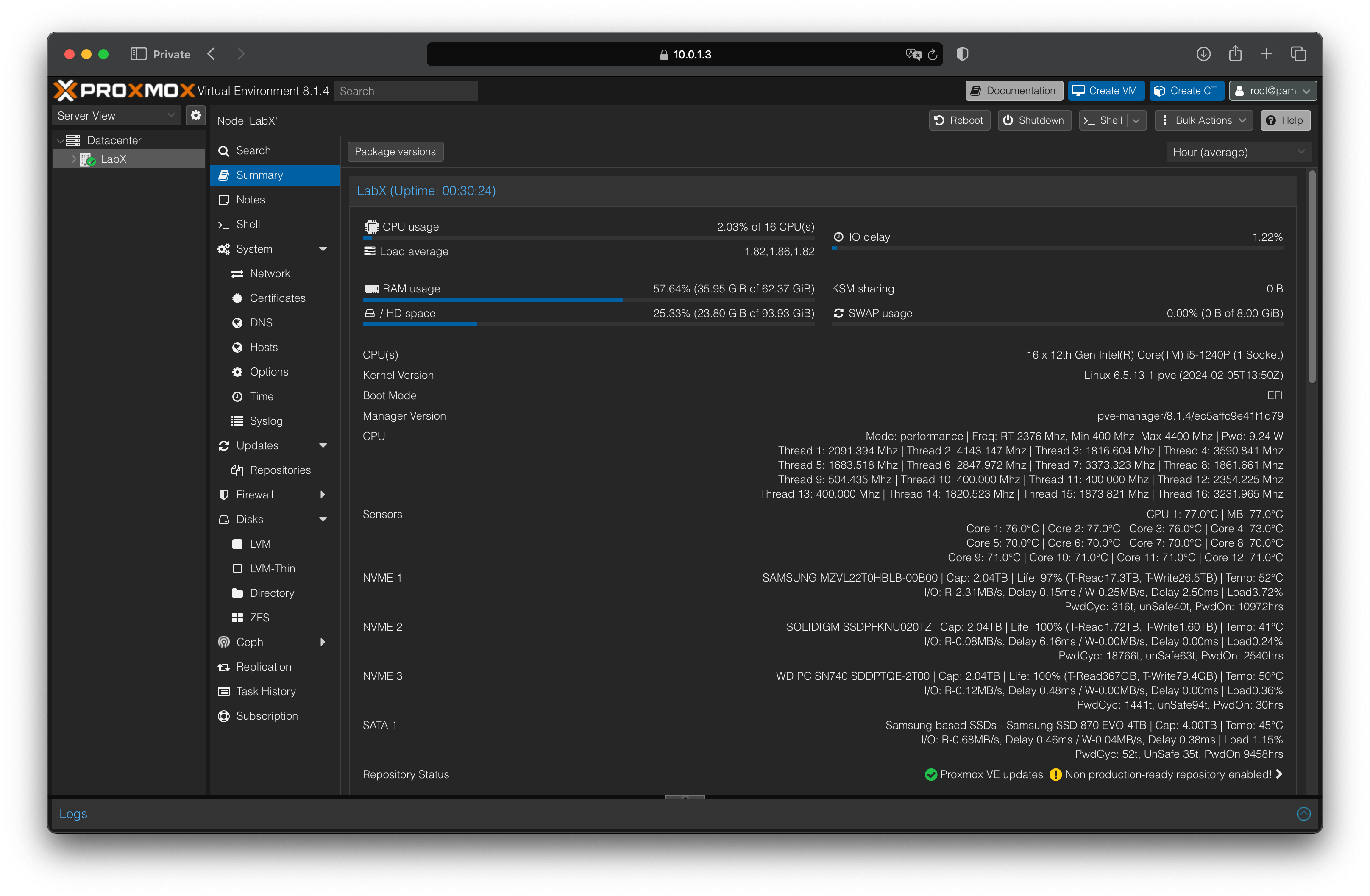
Enhancing Capabilities with Thunderbolt 4 Ports
The NUC12 also features 2 Thunderbolt 4 ports, each offering a 40Gbps link. This provides the flexibility to expand storage further by connecting to external SSD enclosures or HDD RAID setups—potentially accommodating up to 8x10Gbps (Gen3x1) external SSDs via TB3/4 4-bay enclosures.
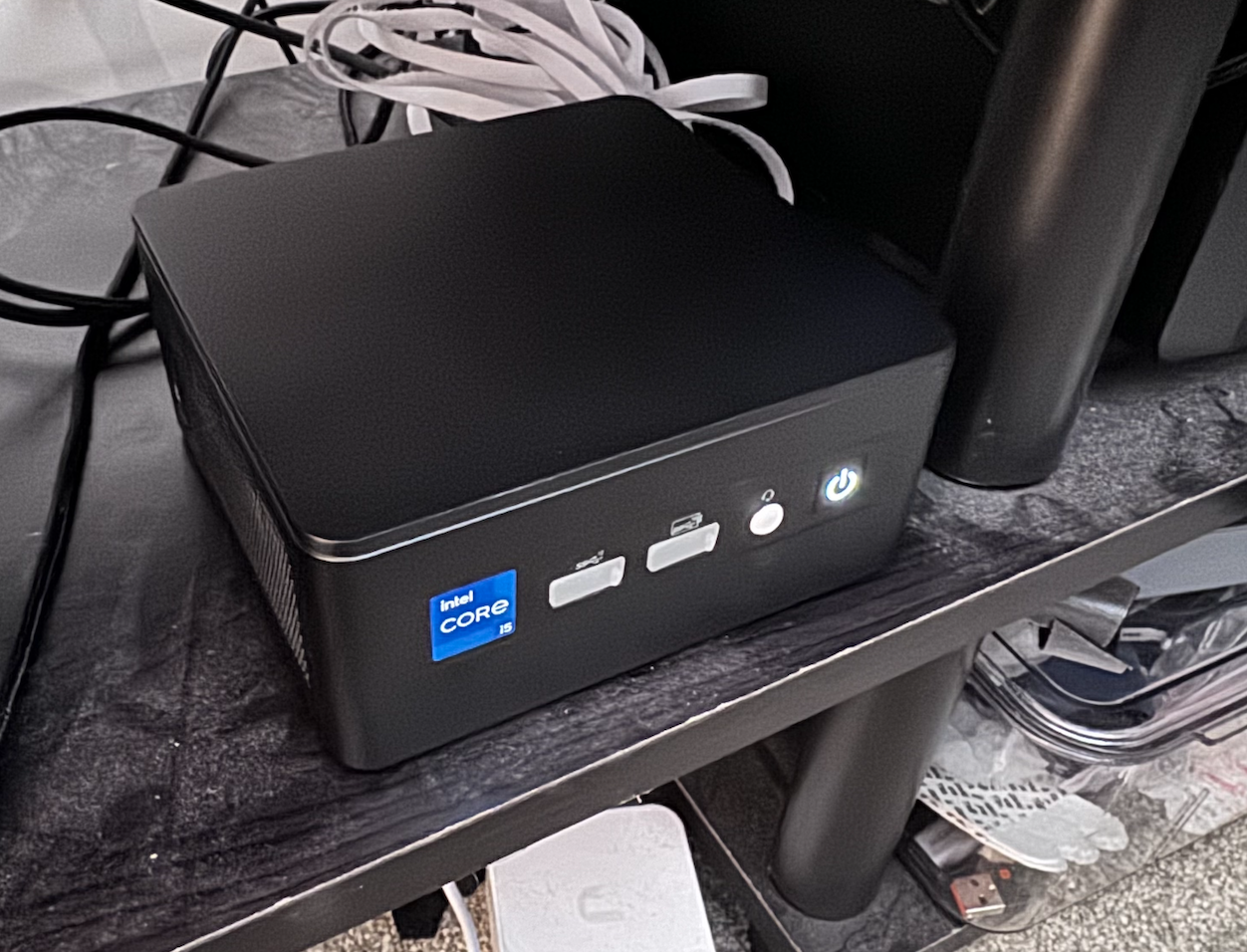
Conclusion
By fully utilizing the Gen4x4 M.2 slot, SATA slot, Gen3x1 2242 slot, and the Gen3x1 WiFi slot, I successfully installed four SSDs into a single 4x4 NUC12 with ease. This setup provides an impressive 10TB of high-speed storage in a remarkably compact form factor.
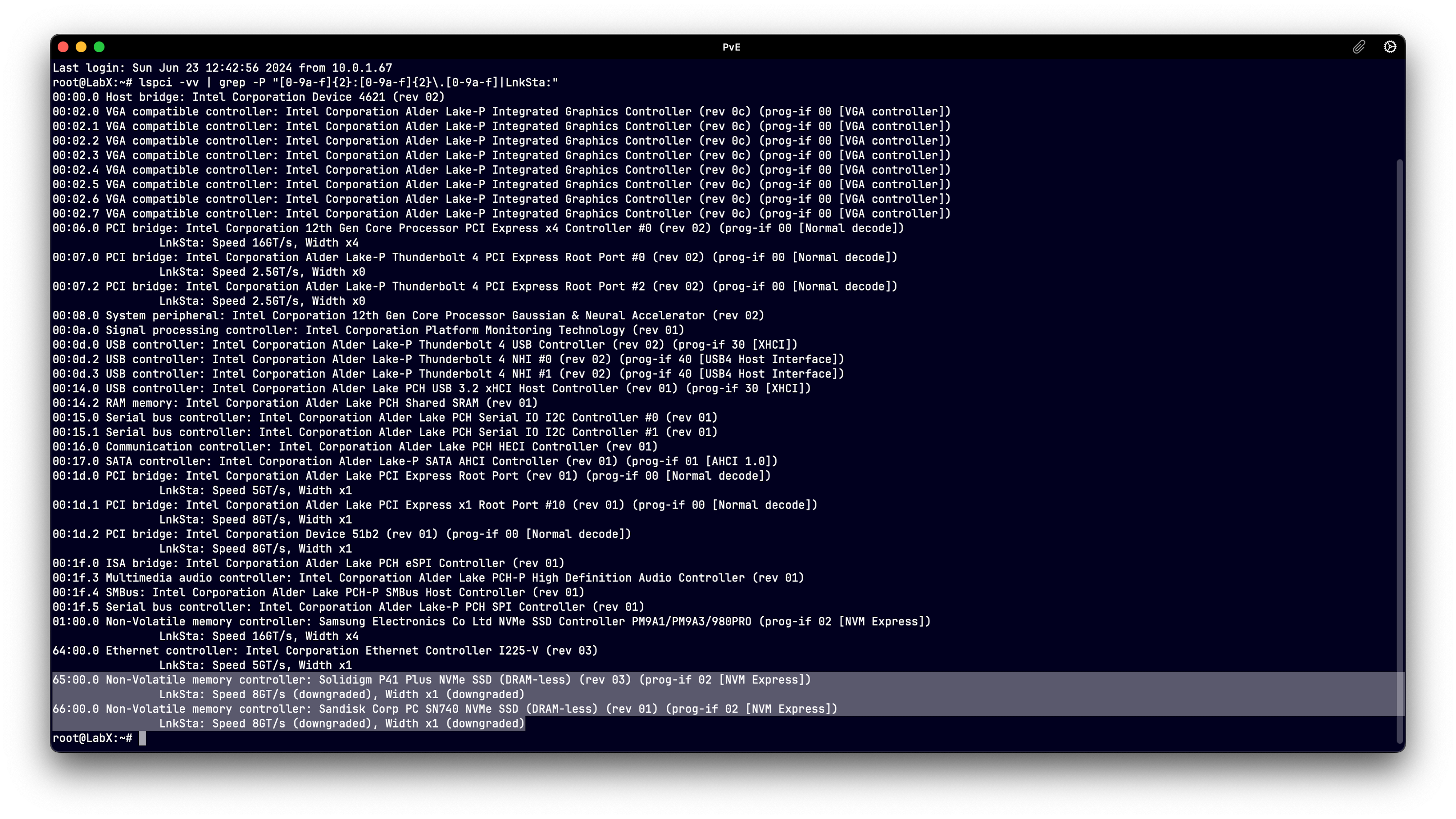
I am thrilled with how compact yet powerful the Intel NUC12 1240P has proven to be for this HomeLab build. It not only meets my storage needs but also leverages advanced features for potential future expansions.
Feel free to share your thoughts or ask questions in the comments below. Happy building!