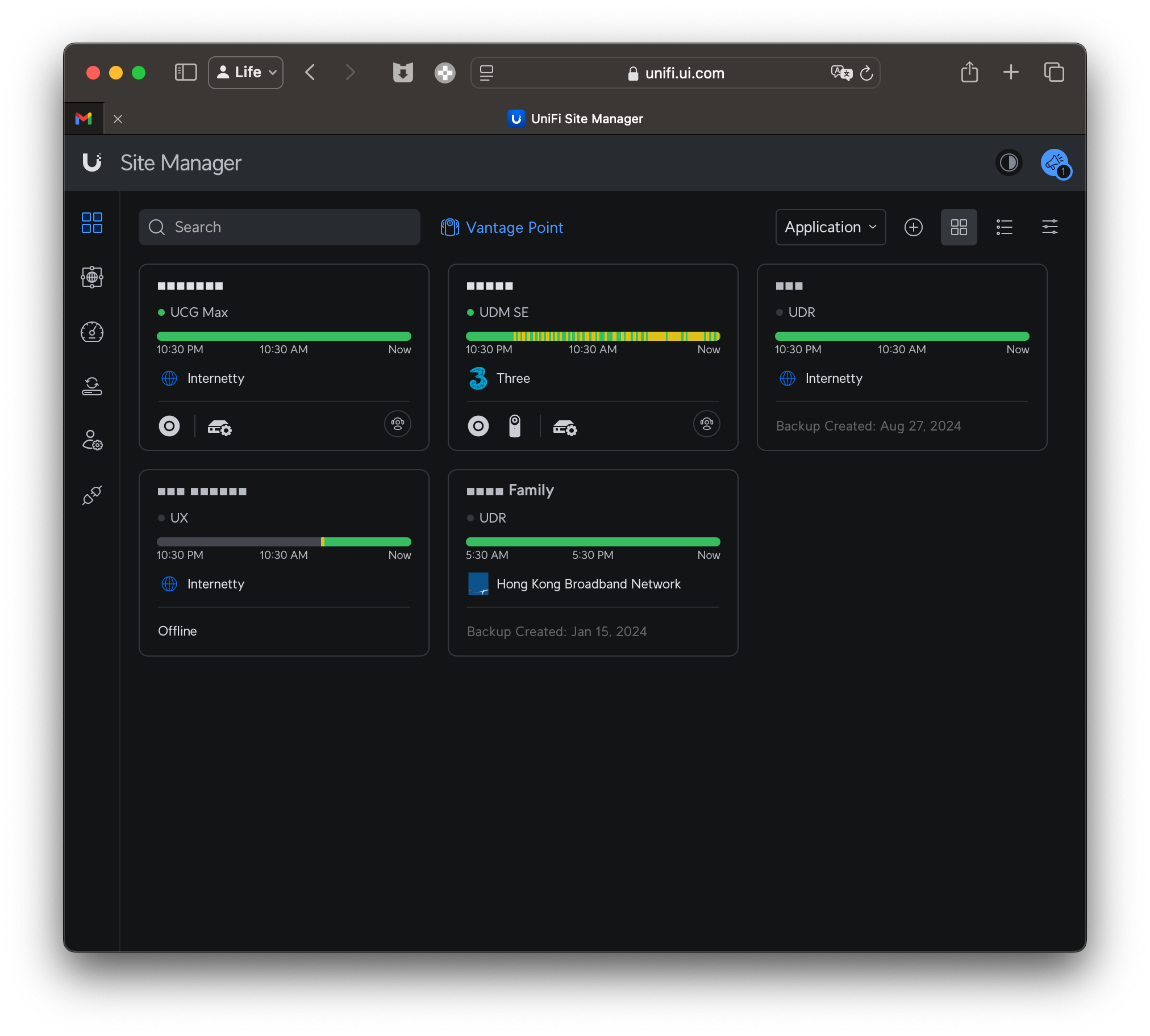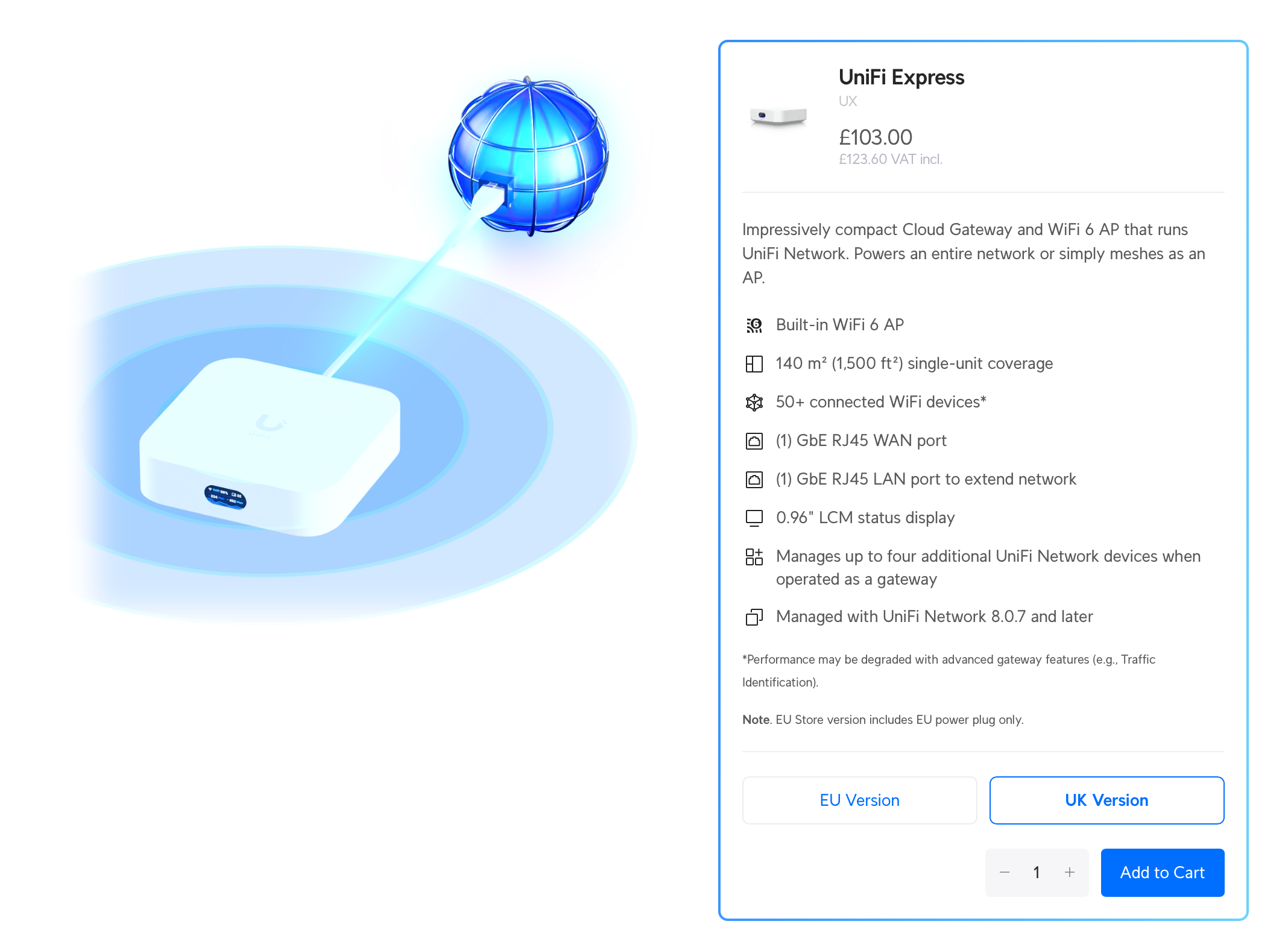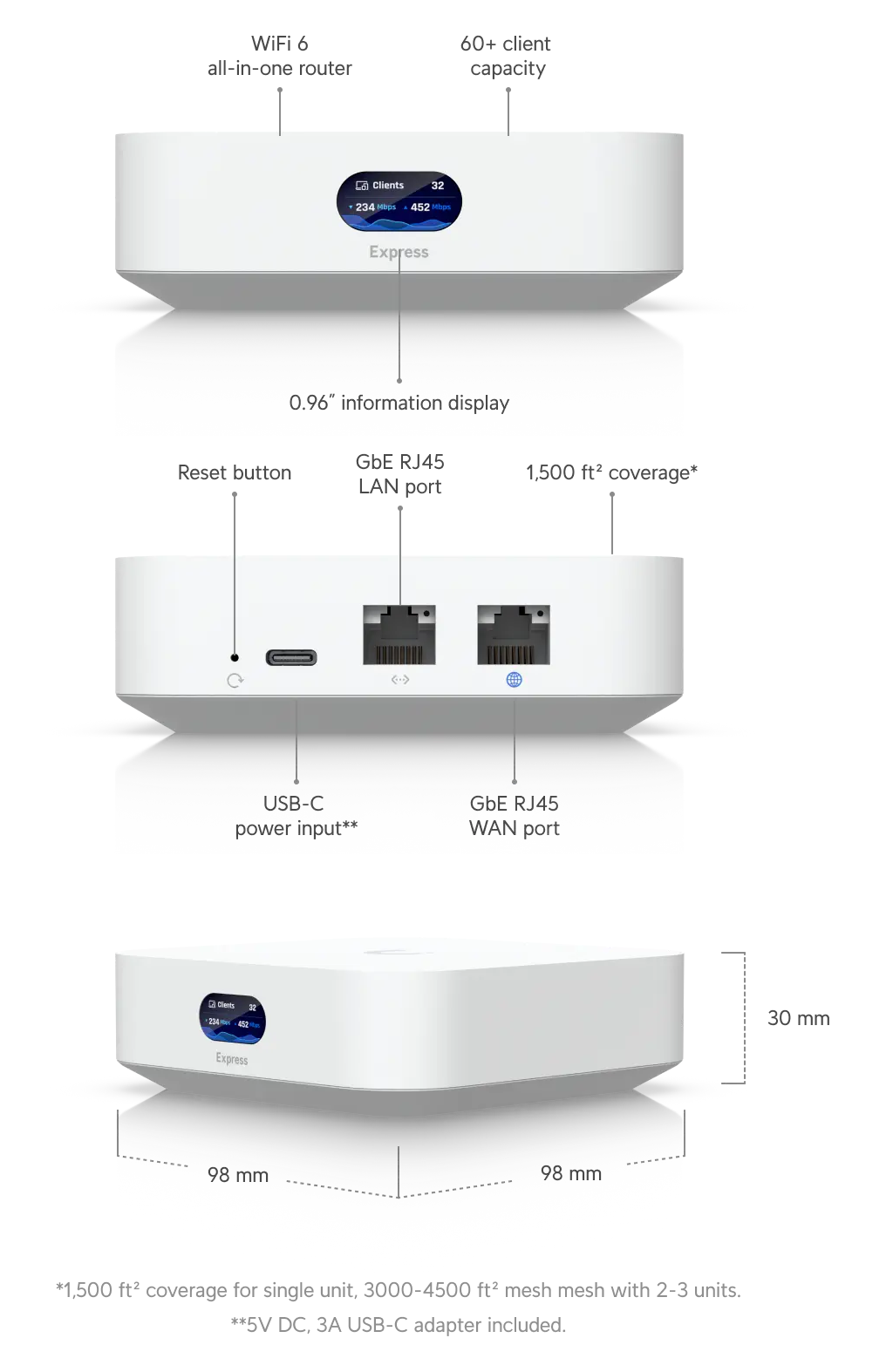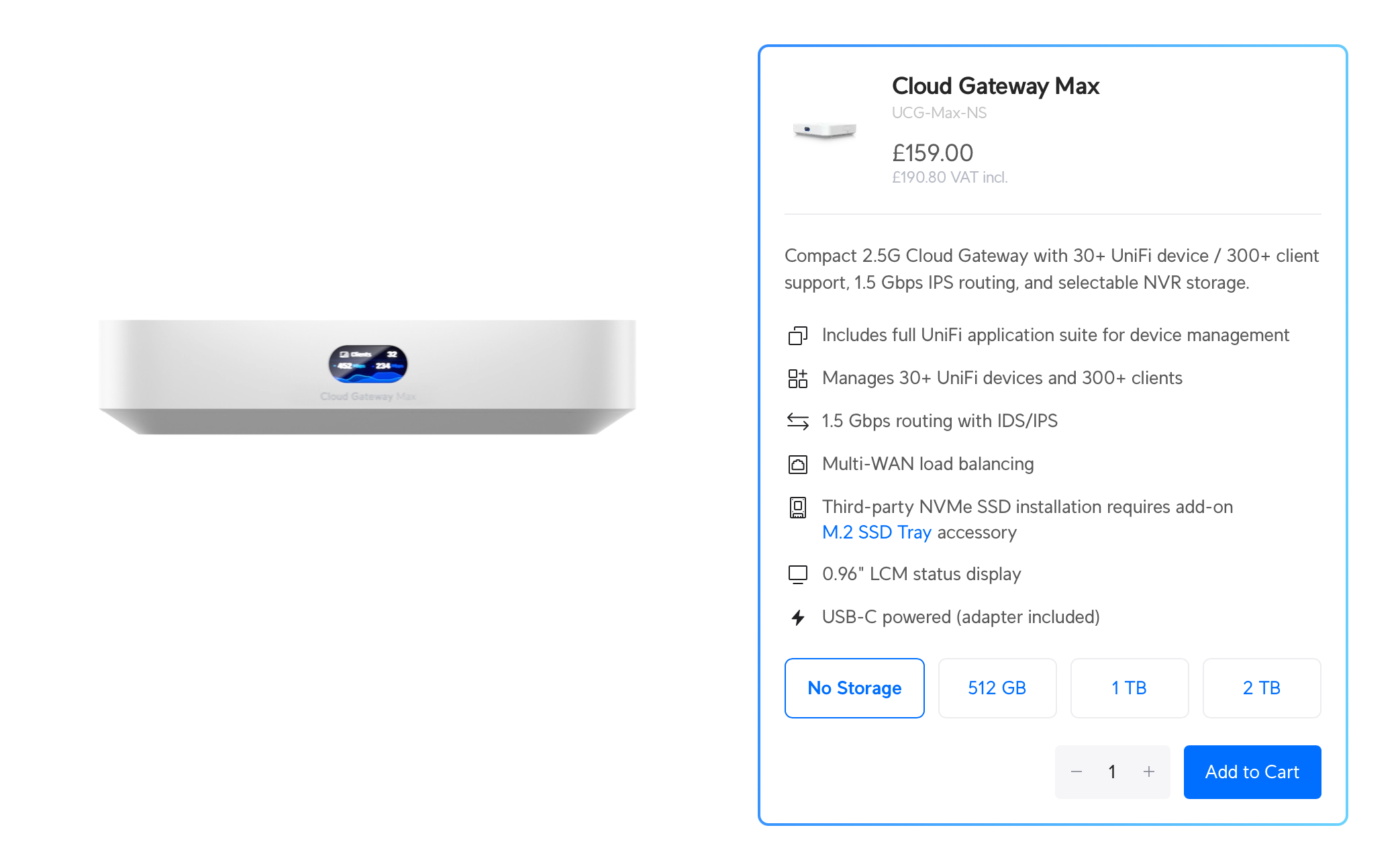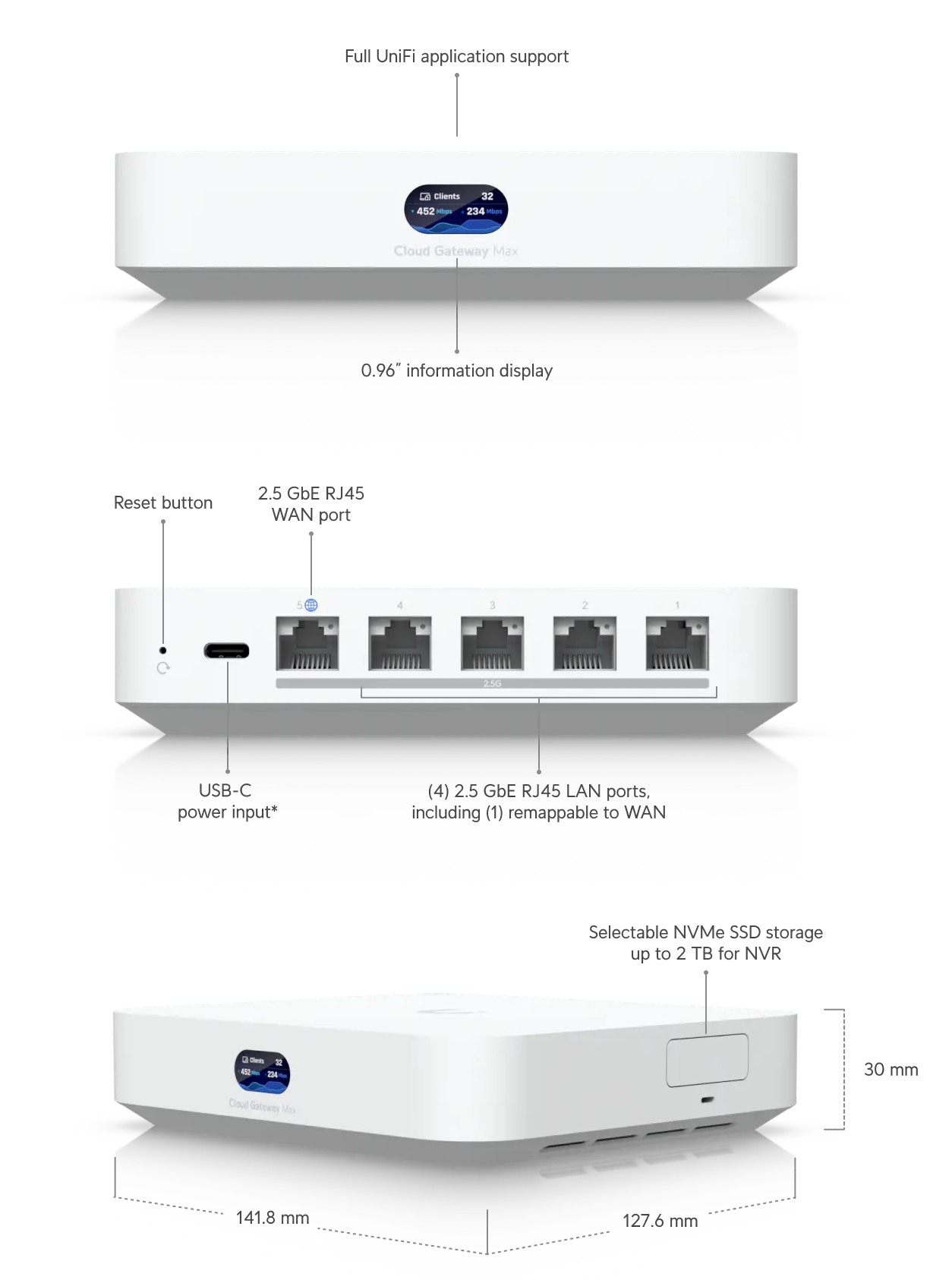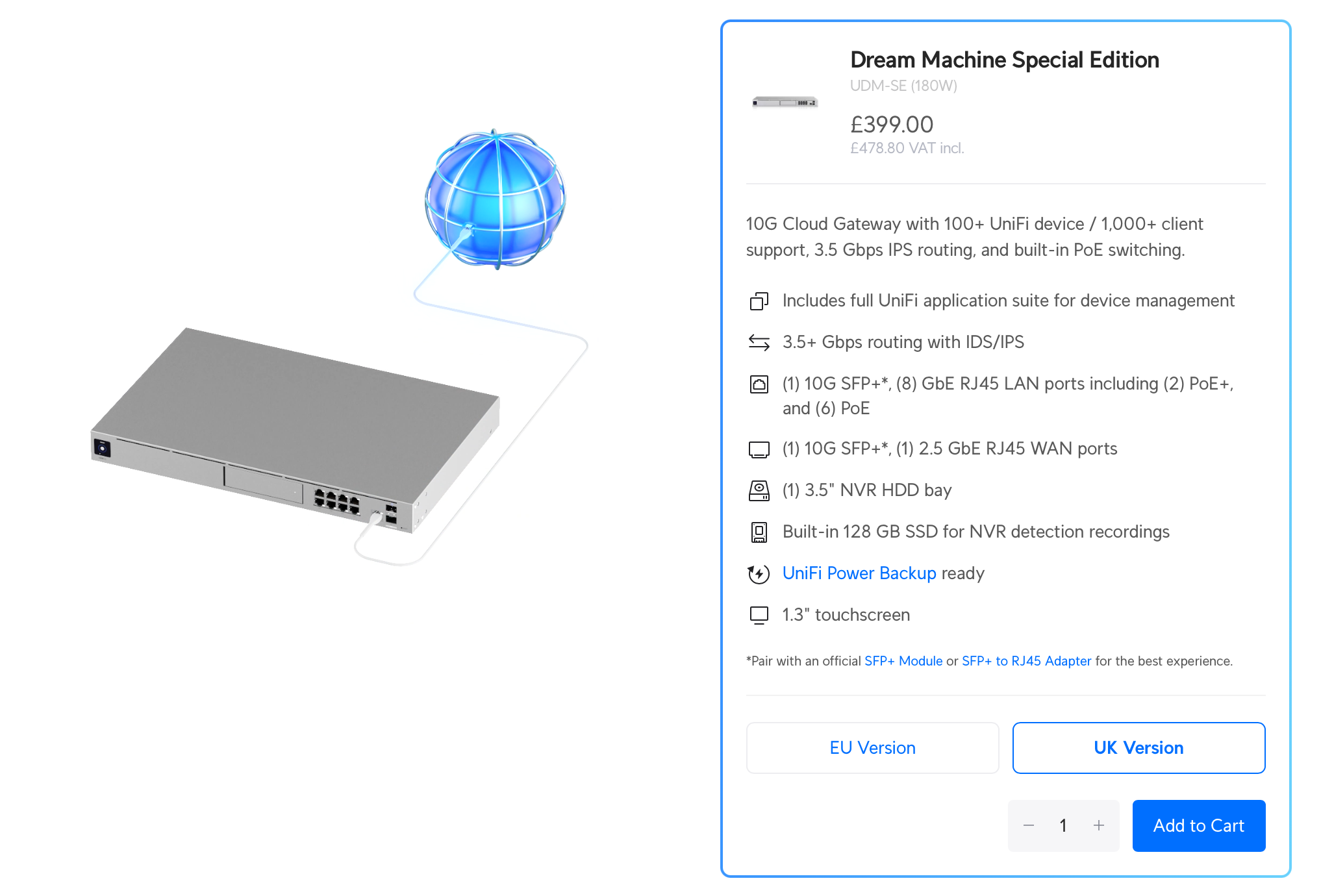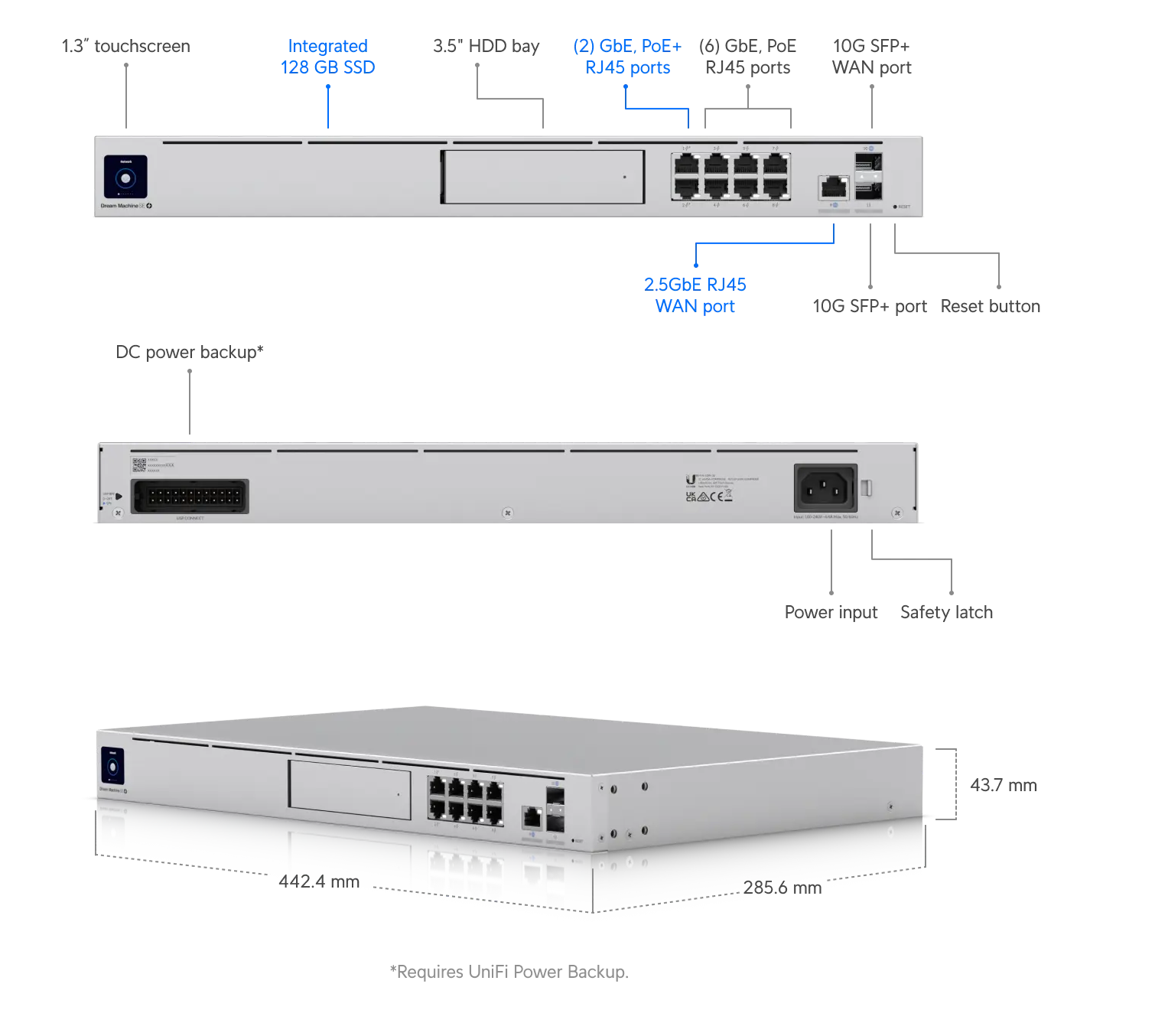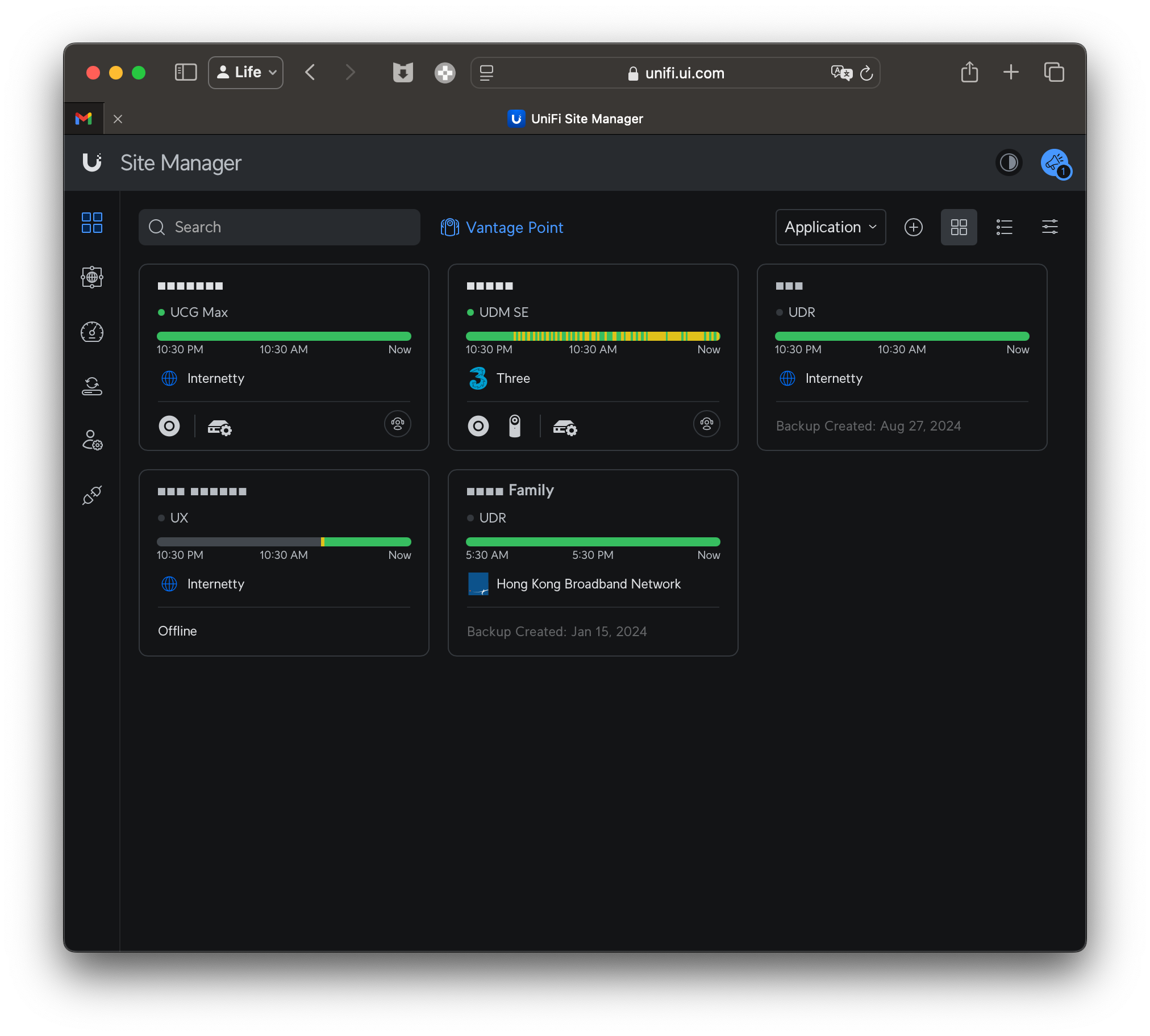UniFi 2024 HomeLab Home Network Buying Guide
UniFi 2024 HomeLab Home Network Buying Guide
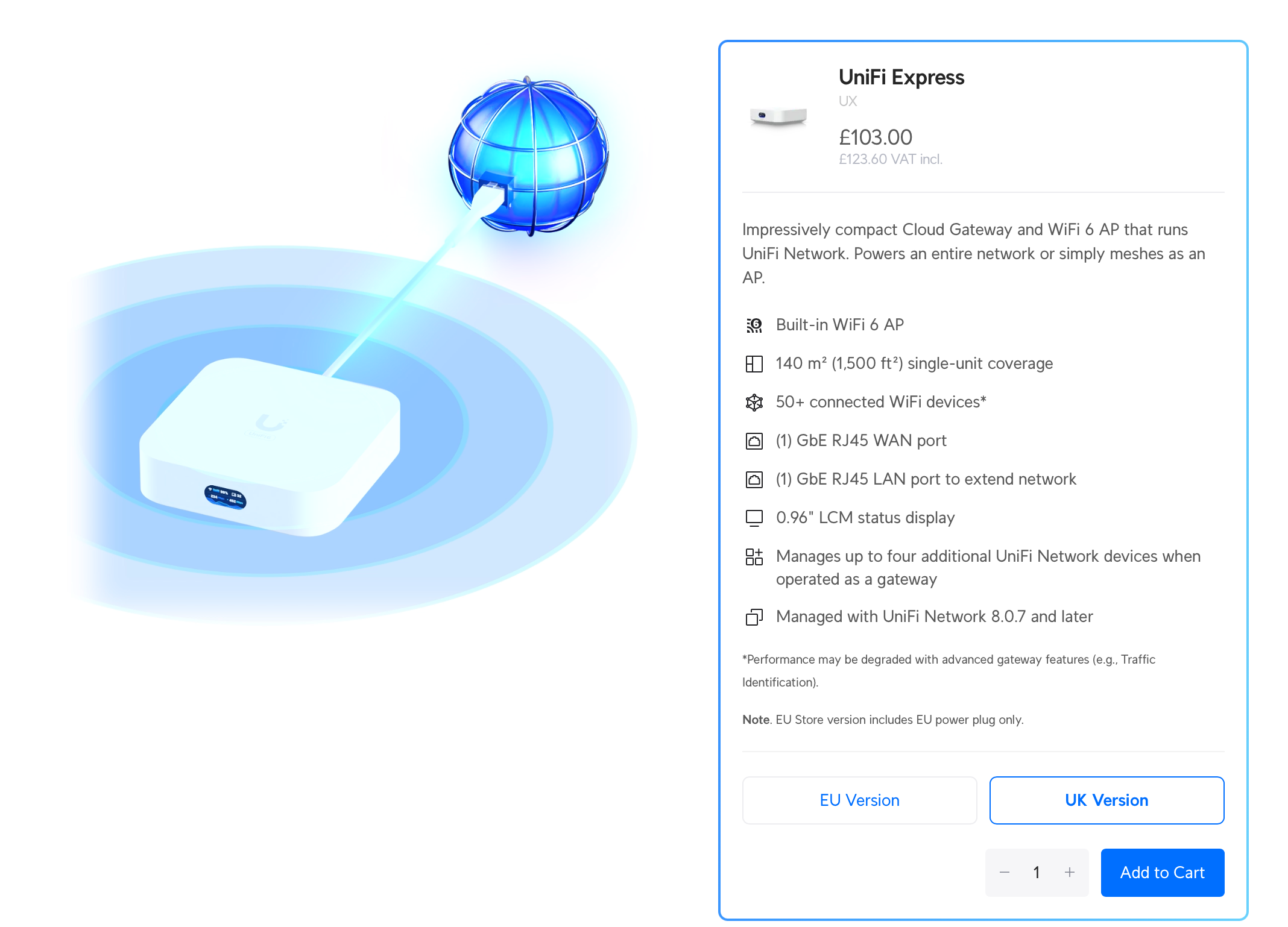
Entry-Level: UniFi Express (£123) (Not recommended: UDR)
Recommended For
Those who want a stable wireless network environment and want to start experiencing enterprise/Prosumer-level network setups (vLAN, VPN, Static Route, Multiple SSID, Conditional Network Settings, etc.).
Limitations
- 1Gbps network
- No IPS/IDS
- Only one LAN port, but can connect to a switch to increase LAN ports
- Supports a maximum of 5 UniFi Network devices for unified management (in practice, using an unmanaged switch increases the limit).
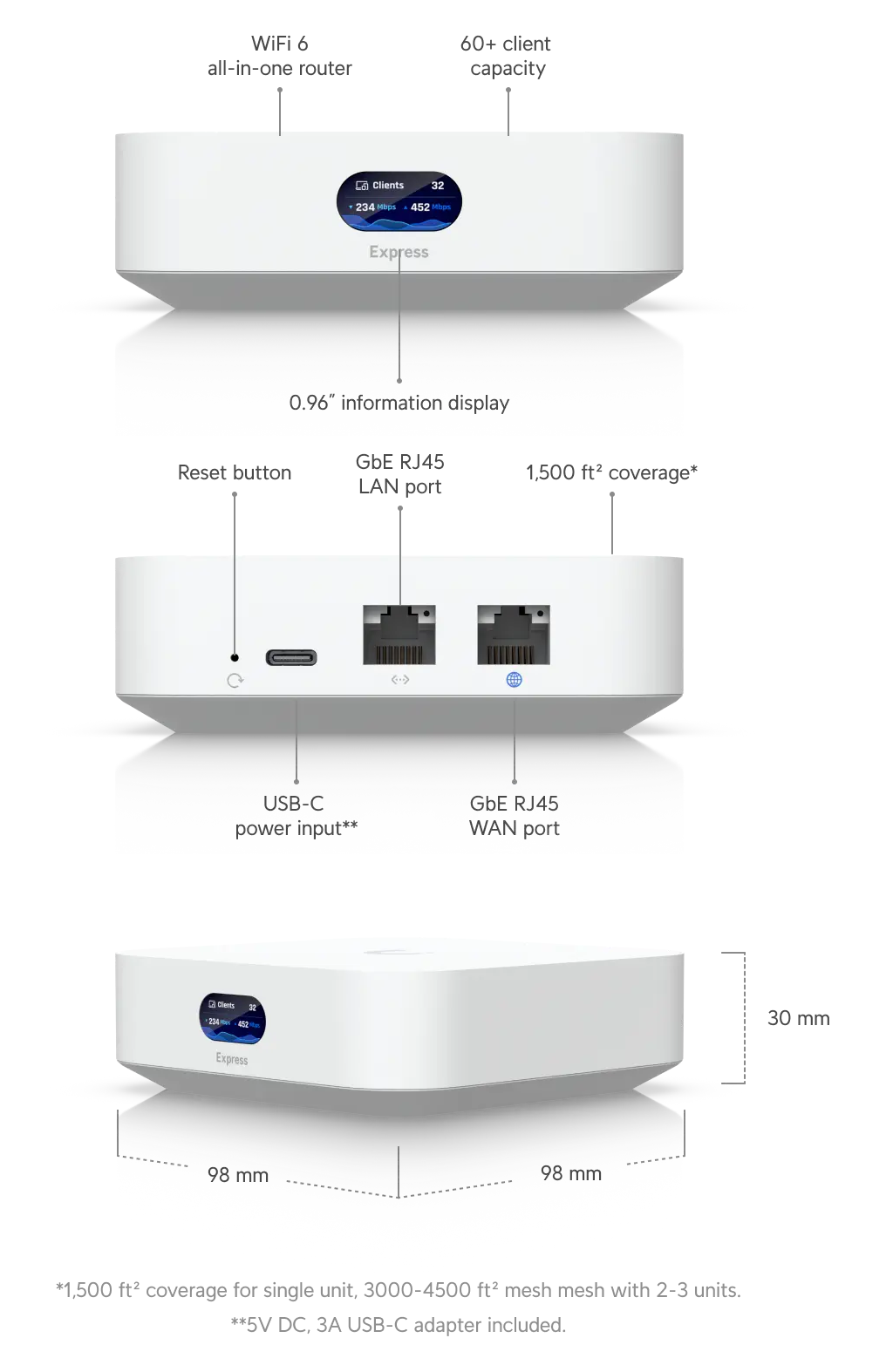
Why Not UDR?
Due to inherent limitations, UDR’s WAN can only go up to 700Mbps, and its CPU performance isn’t great. If you install UniFi Protect, it will slow down even more. Hence, for just network needs, UniFi Express is the better choice.
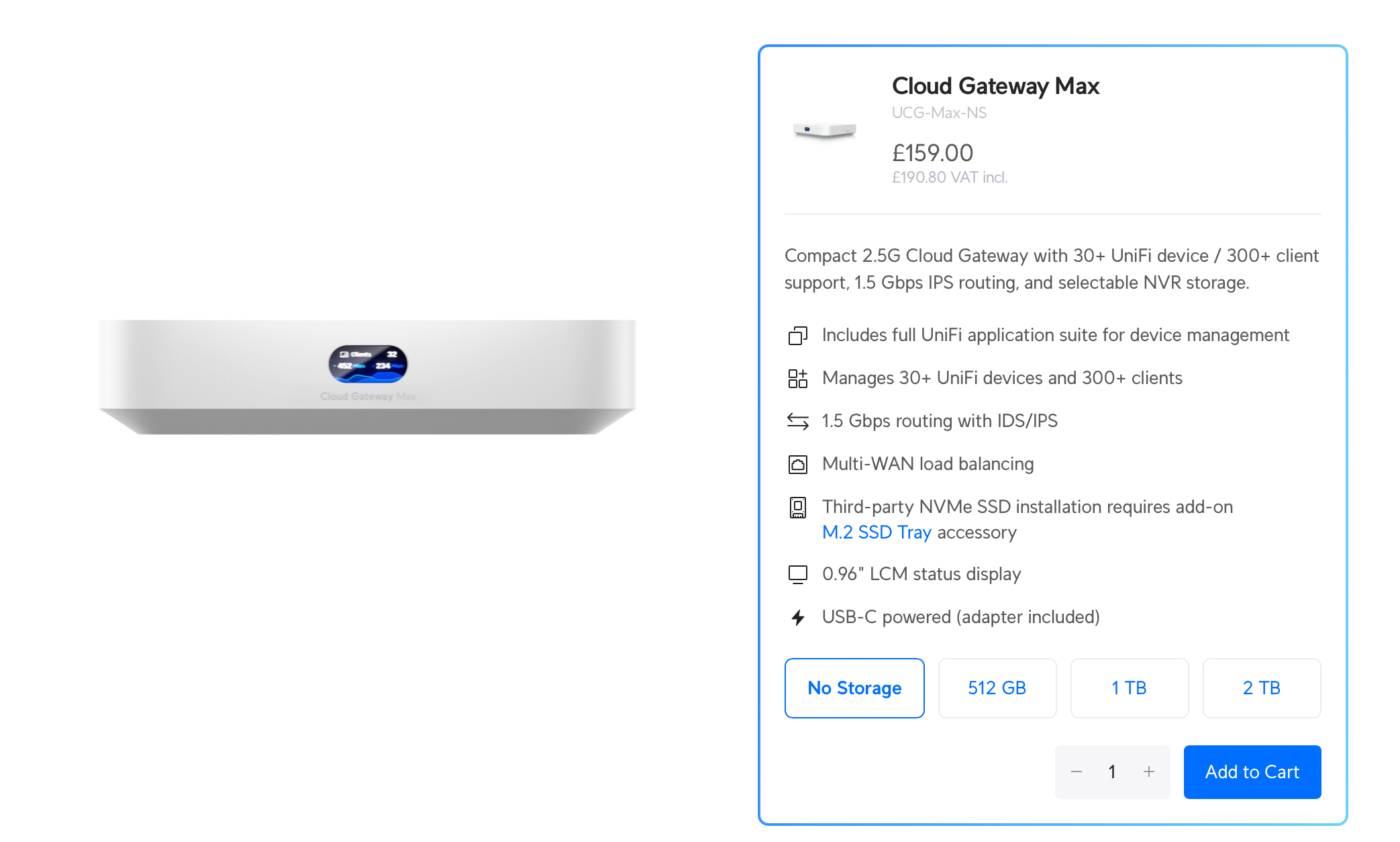
ProSumer-Level: UniFi Cloud Gateway Max (£190) (Not recommended: Cloud Gateway Ultra)
Recommended For
- Those who need IPS/IDS
- Need 2.5Gbps WAN/LAN
- Require Dual WAN backup
- Or need UniFi Protect (Surveillance Camera) / UniFi Access / UniFi Talk, etc.
Limitations
- Besides lacking a 10Gbps WAN port, there are minimal limitations, making this a great choice for home use.
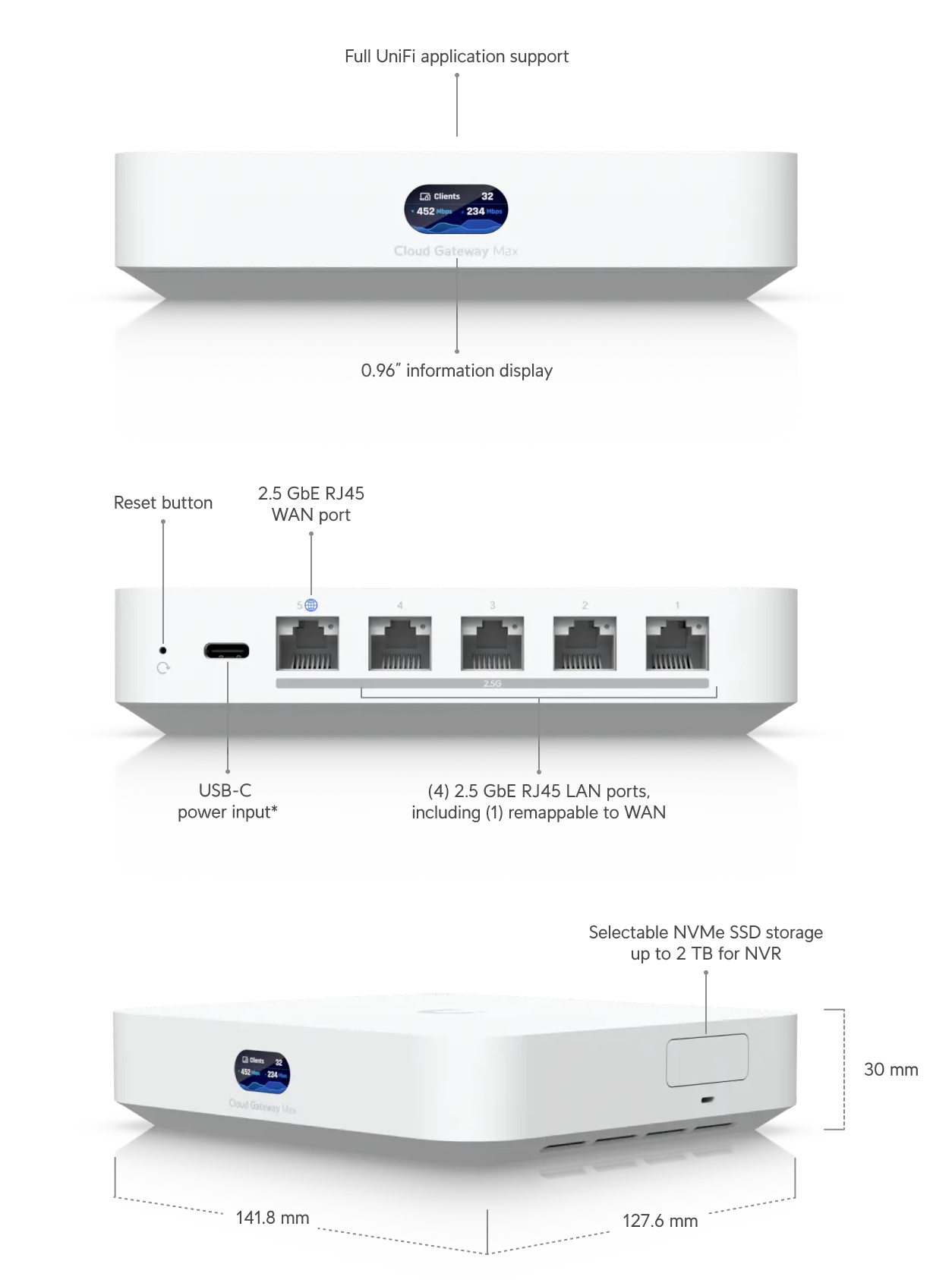
Why Not Cloud Gateway Ultra?
Although it has a 2.5Gbps WAN, due to inherent limitations, the LAN and backplane bandwidth is only 1Gbps, it can’t run UniFi Protect, and it doesn’t have built-in WiFi, feeling somewhat in-between. It’s better to opt for either Express for network needs or Cloud Gateway Max if Protect is required. Of course, if you clearly know your requirements (e.g., running 5+ APs), it’s okay to buy it.
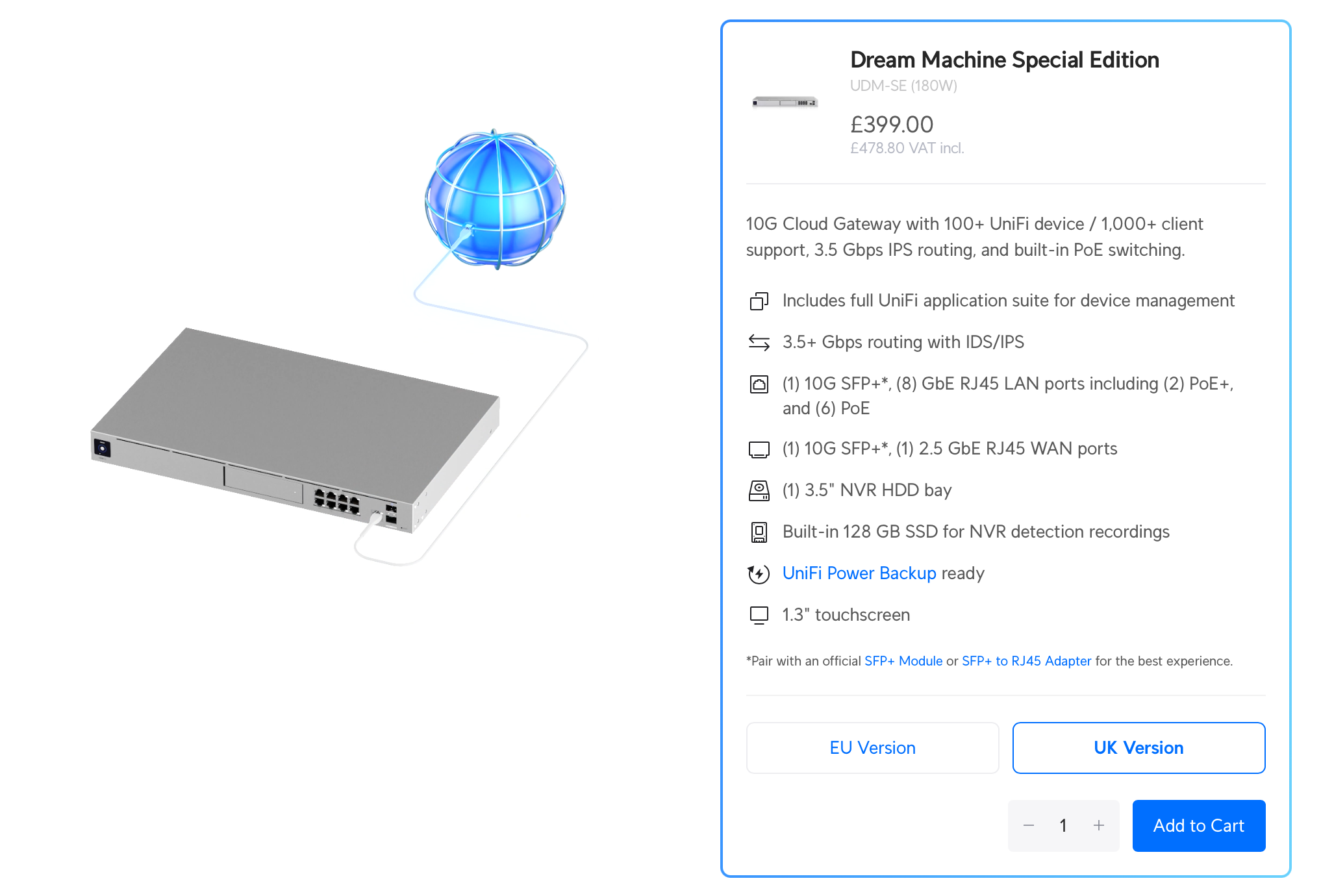
All-in-One: UniFi Dream Machine SE (£478) / UniFi Dream Machine Max (£574) (Regular UDM-Pro not recommended)
Recommended For
- Those who want it all
- Like rack mounts
- Have large-scale deployment needs
- Need 10Gbps WAN
- Require SFP+ ports
- Or simply don’t want any regrets.
Limitations
- Little to none. The SE comes with 8 PoE ports, suitable for deploying 7-8 UniFi APs/Cameras. If expecting more than eight PoE devices, get the UDM Max and additionally buy a 24/48 port PoE switch.
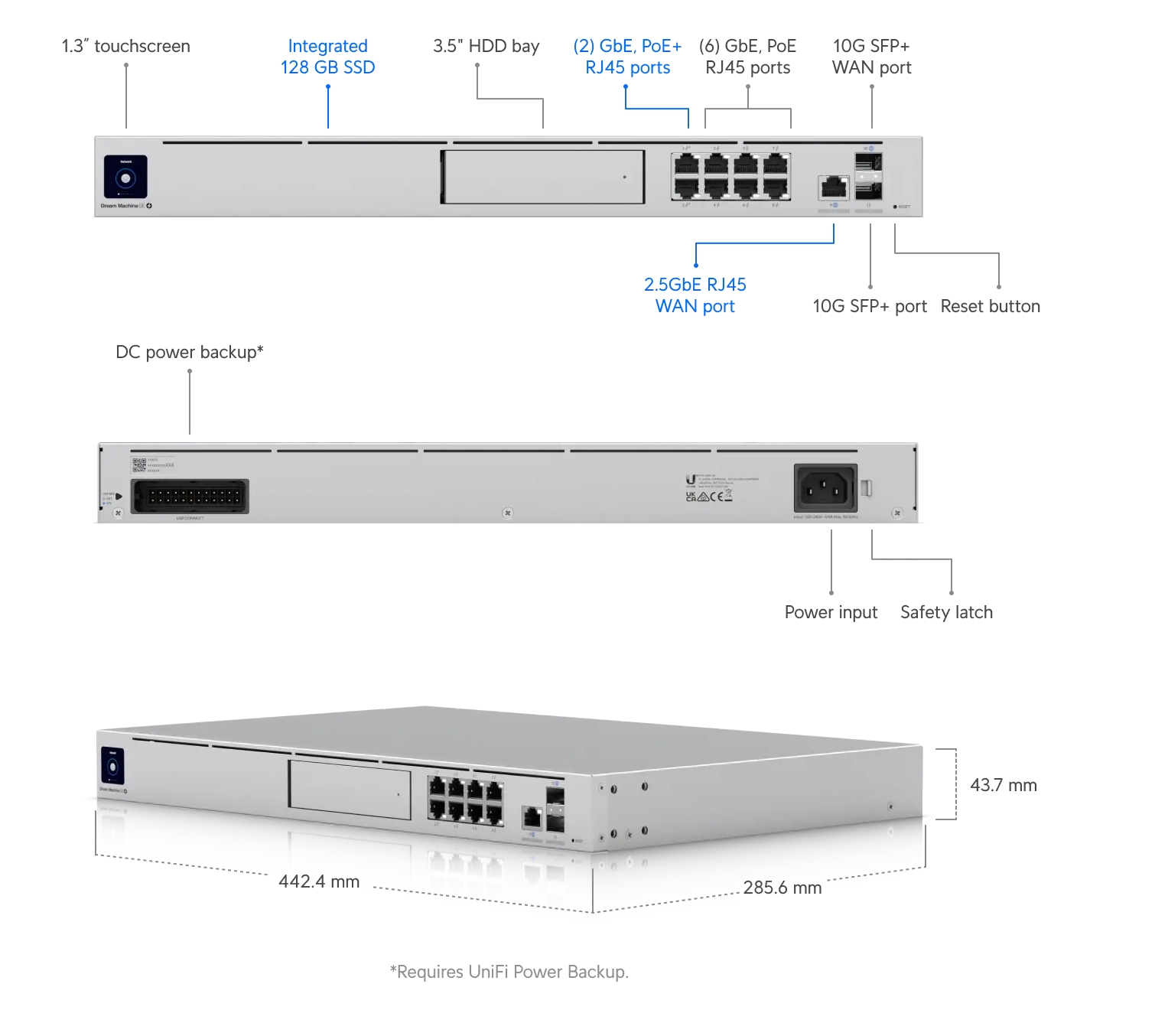
Why Not UDM-Pro?
At this level, if you need to deploy 7-8 PoE devices, the price difference for the UDM-Pro-SE will be cheaper than buying an additional PoE switch. For large PoE device deployments, the UDM-Pro-Max’s performance can handle multiple cameras happily. The basic UDM-Pro just feels stuck in between.
AP Options for Cloud Gateway/UDM-Pro
Choose either the U6+ (£94) or the U7 Pro (£171). The ones in between can be skipped:
Why Not:
- U7 Pro Max (£267): Mainly adds scanning features; not worth the price unless you have clear requirements.
- U7 Pro Wall (£190): U7 Pro can also be wall-mounted, but it looks odd mounted on the ceiling. If you’re like K11 and want the AP embedded in the wall out of sight, it’s a choice.
- U7 Outdoor (£190): Choose as needed.
- U6 Enterprise (£267) / Pro (£152) / LR (£171): Look at the price; just get the U7 Pro. For Home Network, 300 connected devices of the U7 Pro are enough.
Camera Options for Cloud Gateway/UDM-Pro
Unless you have clear requirements, the G5 Turret Ultra (£94) is a no-brainer. It’s clear enough, waterproof for indoor/outdoor use, and has all you need.
Special Needs:
- License Plate Recognition: UniFi AI Pro (£478), generally installed at the front door.
- For other specific needs or designs, refer to ui.com.
This isn’t a commercial post; All equirements are purchased on my own cost. (Although I’d love to have UniFi sponsor me) it’s just a UniFi fan sharing my UniFi setup recommendations. I’ve almost tried them all. UniFi’s Site Manager for remote management is super convenient, providing easy remote support for my parent’s home.